Technology Quick Help
Chrome From Home Instructions
Chromebook Quick Fixes:
1. If your Chromebook is completely locked up, reset it.

2. Clear the Cache and Cookies.
1. On your Chromebook, open Chrome.
2. At the top-right, click More
3. Click More tools > Clear browsing data.
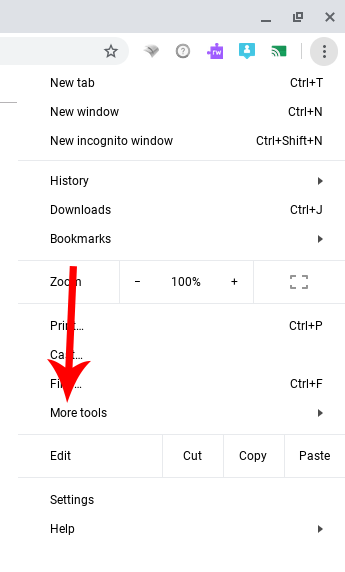
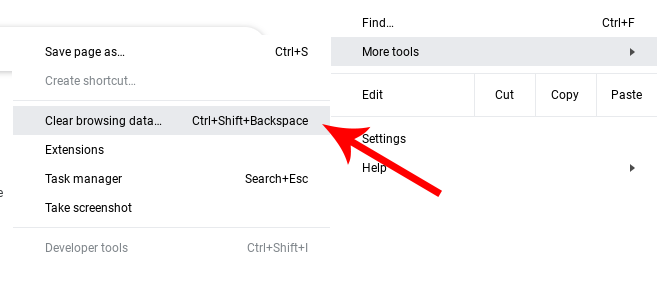
4. At the top, select All time.
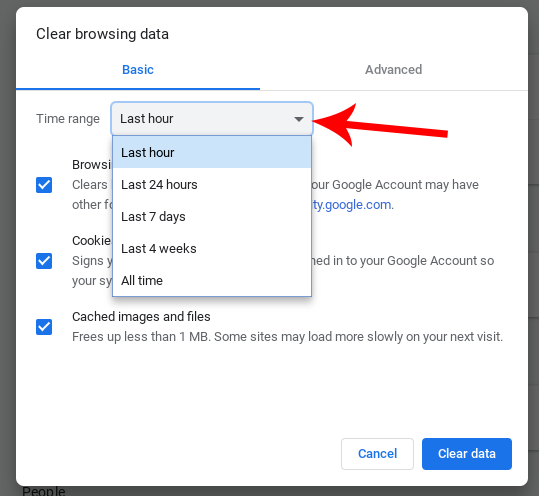
5. Next to 'Cookies and other site data' and 'Cached images and files', tick the boxes.
6. Click Clear data.
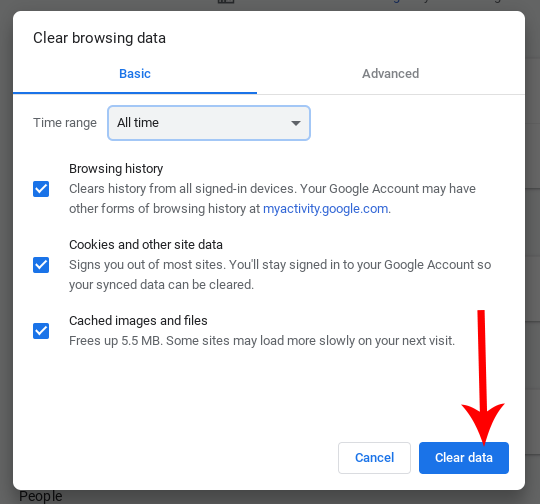
3. Update to the latest Chrome version.
1. Login to the Chromebook (as yourself or as a student).
2. Click the clock in the bottom right corner to open the menu.
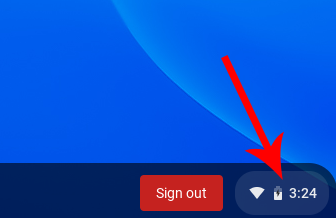
3. Select Settings .
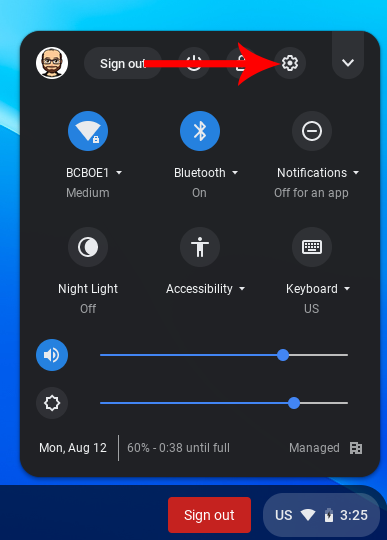
4. Select Menu then select About Chrome OS at the bottom of the menu.
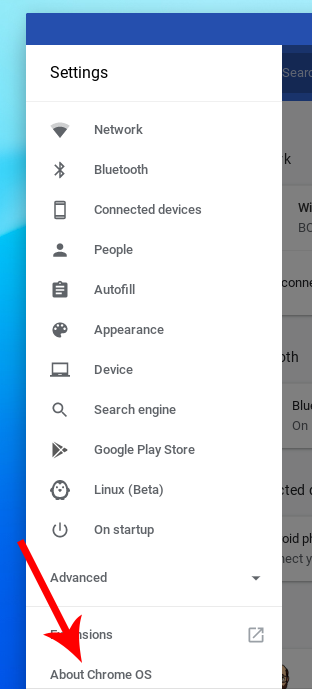
5. Under "Google Chrome OS," you'll see which version of the Chrome operating system your Chromebook is using. Select Check for Updates.
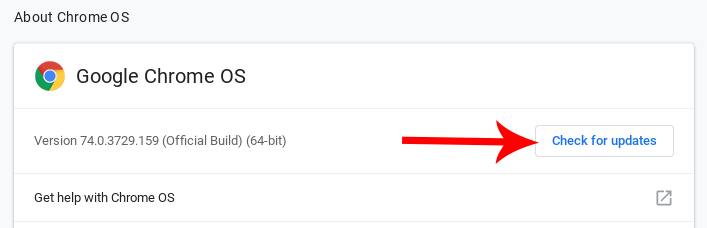
6. If your Chromebook finds a software update, it will start to download automatically. Please note this can take a while to download. Please be patient.
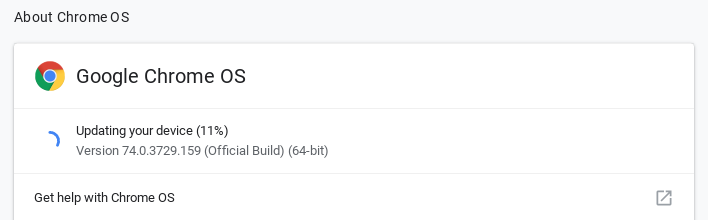
7. Once the download finishes, click the Restart button. Once it restarts the Chromebook will be updated.
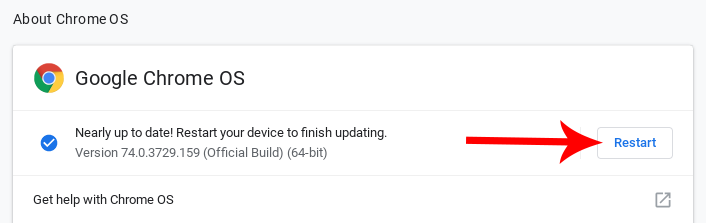
4. Reset Google Chrome.
Some issues are not resolved by clearing the cache and cookies and you must reset Google Chrome. Please note that this will reset chrome to its default state.
- Click the menu icon next to the address bar.

- Select Settings from the drop-down menu.

- Scroll to the bottom of the Settings page and click the Advanced link.

- Scroll to the bottom of the expanded page and click the Reset button.

- Click the Reset button in the pop-up window.

Chromebook Policies & FAQs:
Chromebook Repair FAQ
Q: What if I lost my Chromebook?
A: Report it lost to Mr. Gianoutsos in the Business Office and don’t lose hope, it may be reported to the [email protected] email address on the asset tag or your identity card in the clear panel. Mr. Gianoutsos will contact you if it is returned to the school. Please see the “Chromebook Loaner Policy” to minimize your downtime.
Q: What if I found another student's Chromebook?
A: You have just made a Seton LaSalle student very happy! Please email [email protected] or deliver it to the Main Office.
Q: What if my Chromebook is in need of repair?
A: Take it to Mr. Gianoutsos in the Business Office. He will determine what type of issue you are experiencing and determine if:
- Your Chromebook is under the manufacturer warranty.
- You will immediately receive a “loaner” chromebook so you don’t have any downtime. Please see the “Chromebook Loaner Policy” for specific details.
- Your Chromebook is not covered under warranty and needs to be repaired.
- You will also immediately receive a “loaner” chromebook. Please see the “Chromebook Loaner Policy” for specific details.
Q: What if my Chromebook cannot be repaired or is considered completely lost or stolen?
A: If you need a new Chromebook, please visit Mr. Gianoutsos in the Business Office. The cost for a newly provisioned Chromebook is $280. Please see the “Chromebook Loaner Policy” for specific details. In cases of stolen or lost Chromebooks, a police report must be filed in the jurisdiction of the student’s residence with statements taken at the school.
Q: My Chromebook charger is lost or is not working.
A: You will need to purchase one specific to the model of our Chromebook. Currently, Seton LaSalle students use ASUS C202SA and Dell 3100 Chromebooks, please find the respective shopping links below to purchase:
Asus C202SA Charger Amazon Link
Please see or email Mr. Gianoutsos in the Business Office if you have any questions before purchase.
Q: My Chromebook is not charged and I don’t have my charger.
A: Students are expected to have their Chromebooks charged and ready for use at all times, therefore students will be directed to use the Chromebook Charging station in the cafeteria. However, the school has a limited stock for emergency situations only and they are due back to the technology office before the student leaves for home.
Q: Do I get to keep my Chromebook when I graduate?
A: Yes! After you successfully complete your senior year and officially graduate, you can either keep your Chromebook or donate it back to the school as a future loaner for other students.
Q: Can I use another computer or Chromebook other than the one supplied?
A: No. Unauthorized computers or Chromebooks that are provisioned outside of Seton LaSalle Catholic High School are not permitted for use while on campus and will not be permitted to connect to the network.
Q: Do I own my Chromebook?
A: No. Your Chromebook is property of Seton LaSalle Catholic High School until you graduate and it is released from our domain.
If you have any questions, please contact Mr. Michael Gianoutsos, Director of Innovation & Technology at [email protected] or 412-561-3583 x1121
Chromebook Loaner Policy
If your Chromebook is lost or in need of repair, you are eligible to use a “loaner” Chromebook to minimize your downtime.
Below is the process to follow:
- Bring your Chromebook to Mr. Gianoutsos in the Business Office.
- He will assess the issue you are having.
There are (3) situations where you will be permitted to utilize a loaner.
- There is a chance it may be covered under a warranty if you are a freshman or new transfer student.
- If it is under warranty you will immediately receive a loaner Chromebook so you don’t have any downtime. The school will handle the warranty process with the manufacturer.
- You may use the loaner Chromebook until yours is repaired and returned from the manufacturer.
- You must immediately take it to be repaired and provide Mr. Gianoutsos with a receipt from the repair vendor within (5) days. If the school is not provided a repair receipt, your loaner is at risk of becoming non-functional and you must return it to the school immediately.
Our recommended repair vendors are below, but you may choose any vendor:
|
2933 West Liberty Avenue Pittsburgh, PA 15216 412-616-8134
Store Hours: Mon - Fri: 11AM - 7PM Sat: 11AM - 3PM Walk-ins are always welcome
|
3233 West Liberty Avenue Pittsburgh, PA 15216 (412) 274-0054
Store Hours: Mon - Sat: 10:00AM - 6:00PM Sun: 12:00PM - 5:00PM Walk-ins are always welcome
|
- You may use the loaner for no more than (15) school days.
- If the student has not returned the loaner or Mr. Gianoutsos has not received an update on when the non-functioning chromebook will be back in the student’s possession, a monthly rental charge of $30 will begin on the 16th day. This amount cannot be prorated, and will be invoiced monthly.
- If the student still has a case, a new Chromebook must be purchased through the school for $280. ***
- If a case is needed in addition to the Chromebook, the cost is $316. Please note that Chromebooks are required to be protected in a case at all times.
- The school will immediately issue an in-stock device. If a device is not in-stock, a new Chromebook will be ordered and the student will be eligible to use a loaner until they receive the purchase device.
- A reminder that personal Chromebooks provisioned outside of Seton LaSalle Catholic High School are not permitted for use.
*** If the student is a Senior (non-transfer student), they may rent a loaner for $30 per quarter if they are available until the end of the year. Payment in full for the remainder of the school year must be received within (5) days after loaner is distributed or the Chromebook will become non-functional and must be immediately returned to the school. The loaner must be returned at the end of the school year or a $280 fee will be assessed to the student’s account for a replacement device.
Chromebook Resources
Keyboard Shortcuts
Popular shortcuts
-
Take a screenshot: Press Ctrl + Show windows
 (or Ctrl + F5).
(or Ctrl + F5). -
Take a partial screenshot: Press Shift + Ctrl + Show windows
 (or Shift + Ctrl + F5), then click and drag.
(or Shift + Ctrl + F5), then click and drag. -
Take a screenshot(on tablets): Press Power button + Volume down button.
-
Turn Caps Lock on or off: Press Search
 + Alt.
+ Alt. -
See all keyboard shortcuts: Press Ctrl + Alt + /.
All other shortcuts
Tabs and windows
| Open a new window | Ctrl + n |
| Open a new window in incognito mode | Shift + Ctrl + n |
| Open a new tab | Ctrl + t |
| Open a file in the browser | Ctrl + o |
| Close the current tab | Ctrl + w |
| Close the current window | Shift + Ctrl + w |
| Reopen the last tab or window you closed | Shift + Ctrl + t |
| Go to tabs 1-8 in the window | Ctrl + 1 through Ctrl + 8 |
| Open the link in a new tab in the background | Press Ctrl and click a link |
| Dock a window on the left | Alt + [ |
| Maximize window | Alt + = |
| Minimize window | Alt + - |
| Dock a window on the right | Alt + ] |
Page & web browser
| Zoom in on the page | Ctrl and + |
| Zoom out on the page | Ctrl and - |
| Reset zoom level | Ctrl + 0 |
System & display settings
| Open the Files app | Shift + Alt + m |
| Preview a file in the Files app | Select the file, then press Space |
| Display hidden files in the Files app | Ctrl + . |
| Change screen resolution | Shift + Ctrl and + or - |
| Reset screen resolution to default | Shift + Ctrl + 0 |
| Rotate screen 90 degrees | Shift + Ctrl + Rotate  |
Text editing
| Turn Caps Lock on or off | Search  + Alt + Alt |
| Select everything on the page | Ctrl + a |
| Copy selected content to the clipboard | Ctrl + c |
| Paste content from the clipboard | Ctrl + v |
| Cut | Ctrl + x |
| Undo your last action | Ctrl + z |
| Redo your last action | Shift + Ctrl + z |
Accessibility
| Turn ChromeVox (spoken feedback) on or off | Ctrl + Alt + z |
| Turn on high contrast mode | Search  + Ctrl + h + Ctrl + h |
| Magnify your whole screen | Search  + Ctrl + m + Ctrl + m |
| Magnify part of your screen | Search  + Ctrl + d + Ctrl + d |
Chrome from Home Instructions